无需U盘!在安全模式下也能重装Windows,几步轻松搞定
- U盘重装难吗?
- 照理说不难吧?这已经算是比较简单的一种安装方式了!总比以前的刻录光盘,使用光驱安装要简单~
![图片[1]-无需U盘!在安全模式下也能重装Windows,几步轻松搞定-七七创业网](https://77br.cn/wp-content/uploads/2022/08/wxsync-2022-08-998f11deece25a00c2f44b944b27cf62.jpeg)
- 但是,通过制作U盘启动盘,进入PE系统重装系统,其中的设置U盘启动步骤,对于很多电脑小白来说还是有点难度的。不少人看不懂选项,也就没法设置好。
- 现在,小编要跟大家一种重装系统的方法,无需使用U盘启动盘!但这一方法有些限制:如果电脑本身就没有操作系统的,那就不适用了,还是乖乖用U盘安装吧。
![图片[2]-无需U盘!在安全模式下也能重装Windows,几步轻松搞定-七七创业网](https://77br.cn/wp-content/uploads/2022/08/wxsync-2022-08-c5296e683b977e90bbd306b68e0739df.jpeg)
- 即将为大家介绍进入安全模式重装Windows系统的方法~
以安装win10为例
- 1、按电源键强制关机-开机,此步骤重复三次。
- 2、等待系统被判断为出问题了,就会跳转到自动修复的界面。
- 3、此时会显示电脑未能正确启动,接下来点击【高级选项】。
![图片[3]-无需U盘!在安全模式下也能重装Windows,几步轻松搞定-七七创业网](https://77br.cn/wp-content/uploads/2022/08/wxsync-2022-08-fdec3a6cbbd41d3400ade3cecd106403.jpeg)
- 4、继续点击【疑难解答】-【高级选项】-【启动修复】。
![图片[4]-无需U盘!在安全模式下也能重装Windows,几步轻松搞定-七七创业网](https://77br.cn/wp-content/uploads/2022/08/wxsync-2022-08-d9577d16d3d5a0f4a7b82e7ee5a68464.jpeg)
- 5、在启动设置界面,点击右下角的【重启】。
![图片[5]-无需U盘!在安全模式下也能重装Windows,几步轻松搞定-七七创业网](https://77br.cn/wp-content/uploads/2022/08/wxsync-2022-08-df2cc1a347dff25399022a0283054d35.jpeg)
- 6、按下F5按键(或数字5),即选择【启用带网络连接的安全模式】。
![图片[6]-无需U盘!在安全模式下也能重装Windows,几步轻松搞定-七七创业网](https://77br.cn/wp-content/uploads/2022/08/wxsync-2022-08-d5a5b9cc081400fa07384688e3d05fe8.jpeg)
- 需要注意的是,进入该种安全模式必须需要联网!如果是笔记本,就要确保连上WiFi或连接了网线。
- 进入安全模式后,我们可以打开浏览器搜索下载U盘启动盘制作工具,下载后解压打开。
以电脑店的为例
- 1、在软件中,切换到【一键还原】栏目,点击【我要重装系统】-【好了,我要选择系统】。
- 2、选择系统版本后点击【安装此系统】。
- 3、等待安装完成,重启后即可进入新系统中了!
如果你不想用U盘来安装,电脑遇到系统故障,进入安全模式重装也是个不错的办法哟!
© 版权声明
THE END















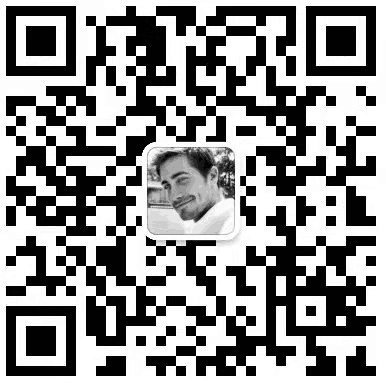
暂无评论内容