固态系统迁移,电脑瞬间加速10倍!亲测靠谱
说到固态硬盘SSD,相信大家都知道它究竟有多香吧?
它的优势总的概括有4点:存储速度快、抗震能力强、发热功耗低、噪音小。
反观机械硬盘,虽价格便宜,同价位下容量会更大,但它的读取速度相对较慢,一般不对超过200MB/S。
![图片[1]-固态系统迁移,将系统盘迁移到固态硬盘怎么操作,电脑瞬间加速10倍!亲测靠谱-七七创业网](https://77br.cn/wp-content/uploads/2022/09/wxsync-2022-09-ded4f53e1f8cc97ed0939287c45899d9.jpeg)
由于磁盘做高速旋转,所以噪音较大,且抗震能力弱,磁头在受到撞击时会发生位置偏移。
小编就曾试过不小心将使用机械硬盘的笔记本磕碰了一下,电脑直接重启了。
我们在使用机械硬盘的时候,千万注意不要磕碰呢,如果直接摔了,那估计就“没得救了”!
![图片[2]-固态系统迁移,将系统盘迁移到固态硬盘怎么操作,电脑瞬间加速10倍!亲测靠谱-七七创业网](https://77br.cn/wp-content/uploads/2022/09/wxsync-2022-09-6e76ac0e78b3270285b67fd0412158c7.jpeg)
想要系统响应快、运行流畅,那么就使用固态硬盘吧,高速的4K读写性能才是关键!
要知道,固态硬盘的持续读写一般可以达到500多MB/秒,性能较差的也能超过300MB/秒,而机械硬盘的持续读写速度普遍在100多MB/秒。
![图片[3]-固态系统迁移,将系统盘迁移到固态硬盘怎么操作,电脑瞬间加速10倍!亲测靠谱-七七创业网](https://77br.cn/wp-content/uploads/2022/09/wxsync-2022-09-f310fbbca1c62141d66310aa1b791687.jpeg)
有人说:从机械硬盘过渡固态硬盘,用户在使用体验上会有翻天覆地的变化!
如何实现呢?我们只要将系统、软件,甚至是游戏,安装到固态硬盘,秒开机、秒启动、秒载入,都能成为现实。
而且,使用过程中,基本不会出现卡顿的情况。
如此“厉害”,大家心动了吗?
![图片[4]-固态系统迁移,将系统盘迁移到固态硬盘怎么操作,电脑瞬间加速10倍!亲测靠谱-七七创业网](https://77br.cn/wp-content/uploads/2022/09/wxsync-2022-09-4a872269eb2a5a971582c9afdf30d81c.jpeg)
如果你的系统安装在机械硬盘的,那么接下来,小编要跟大家分享下如何将它迁移到固态硬盘上,无需重装也能搞定,运行就流畅多了!
第一步:利用电脑店u盘启动盘制作工具,将u盘制作成启动盘。
注意事项:u盘最好在8GB或以上为佳;下载制作工具前,需将防火墙和杀毒软件关闭,避免误杀组件!
![图片[5]-固态系统迁移,将系统盘迁移到固态硬盘怎么操作,电脑瞬间加速10倍!亲测靠谱-七七创业网](https://77br.cn/wp-content/uploads/2022/09/wxsync-2022-09-cad618570b33d759a8f40daede12f9c8.jpeg)
第二步:进行u盘启动,也就是进入BIOS的启动项选择界面,将u盘设置为开机首选项。
![图片[6]-固态系统迁移,将系统盘迁移到固态硬盘怎么操作,电脑瞬间加速10倍!亲测靠谱-七七创业网](https://77br.cn/wp-content/uploads/2022/09/wxsync-2022-09-885458c8d6d7e73c2f0fb24c5ec0d569.jpeg)
第三步:通过winpe主菜单,选择后进入到pe系统桌面。打开开始菜单,依次点击【程序】-【磁盘管理】【傲梅分区助手】。
第四步:在分区助手界面,点击【迁移系统到固态硬盘】-【下一步】。
![图片[7]-固态系统迁移,将系统盘迁移到固态硬盘怎么操作,电脑瞬间加速10倍!亲测靠谱-七七创业网](https://77br.cn/wp-content/uploads/2022/09/wxsync-2022-09-5a26d3ff0aa3915190ff04f6c621e4b0.png)
第五步:选中固态硬盘上的【未分配空间】,或直接选中整块固态硬盘,点击【下一步】。
![图片[8]-固态系统迁移,将系统盘迁移到固态硬盘怎么操作,电脑瞬间加速10倍!亲测靠谱-七七创业网](https://77br.cn/wp-content/uploads/2022/09/wxsync-2022-09-ffd3a5780f4425188b25453dbb54dafa.jpeg)
第六步:可默认设置,亦可按照自己的需求设置,接着点击【下一步】。
![图片[9]-固态系统迁移,将系统盘迁移到固态硬盘怎么操作,电脑瞬间加速10倍!亲测靠谱-七七创业网](https://77br.cn/wp-content/uploads/2022/09/wxsync-2022-09-a9a8ebfef33b0cee362d8be3f241e264.jpeg)
第七步:阅读引导内容后,回到界面点击【提交】,接下来我们看提示完成操作就可以啦!
通过以上操作,我们就可以将系统盘迁移到固态硬盘,但如果你觉得此操作过于繁琐且担心出意外,也是可以在winpe中打开装机软件,直接一键重装系统。
具体如何操作,那就看大家的选择啦!
















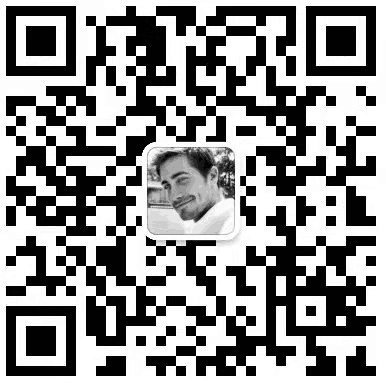
暂无评论内容